Puede que en algún momento hayas pensado en hacerte con un Chromecast para tu Smart TV y de esta forma poder enviar contenidos desde el móvil. Y este puede que sea un gasto innecesario, puesto que ya hay en el mercado muchos televisores que llevan un Chromecast integrado o Chromecast Built-in.
Con esto no quiero decir que en el interior tengas un pequeño Chromecast integrado, pero sí que tienes acceso a buena parte de las funciones que ofrece un Chromecast externo conectado vía HDMI. El problema aparece cuando el Chromecast integrado en tu tele falla y no te deja enviar contenido desde el móvil. Pero que no cunda el pánico, ya que esto es algo que puedes corregir siguiendo alguno de estos pasos.
Enviar contenido desde un móvil con Android o una Smart TV es muy fácil. Puedes hacerlo sin cables gracias al pequeño icono que con forma de televisor con ondas aparece en alguna apps. Esto significa que puedes enviar contenido al Chromecast. Pero puede que a veces falle y esto es lo que puedes hacer para solucionarlo.
Conéctate a la misma red WiFi

Y antes de entrar a valorar opciones más complicadas, vamos a abordar el camino más fácil. Y es que es fundamental que para poder enviar contenido desde el móvil al televisor, ambos dispositivos esté funcionando bajo la misma red Wi-Fi.
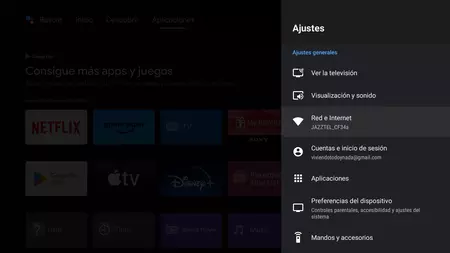
En este caso si usas un router de doble banda, o con administrador inteligente de la Wi-Fi, debes asegurarte que ambos dispositivos están conectados a la misma red, puesto que puede hacer caso que uno esté funcionando en la de 5 GHz y otro en la de 2,4 GHz.
Activarlo en tu tele
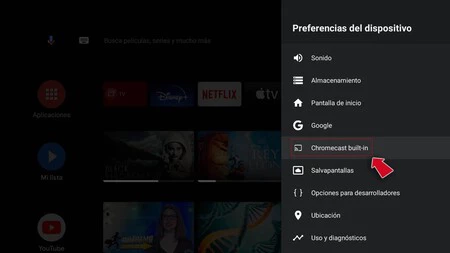
Si lo has intentando y no detecta tu televisor, puede que no tengas esta opción activada. Tan sólo has de entrar en el menú "Ajustes" de tu televisor o dispositivo con Android y buscar el apartado "Preferencias del dispositivo" u otro similar.
Verás un listado de opciones y entre todas ellas hay un apartado llamado "Chromecast built-in" sobre el que debes hacer click con el mando a distancia. Aparece un apartado con el texto "Permitir que otros usuarios controlen el contenido multimedia que envías". Bajo este, un párrafo explicando que debemos escoger una de las opciones que veremos para que cualquier dispositivo conectado a la misma red Wi-Fi que el televisor pueda controlar el contenido multimedia que se envía.
Forzar detención
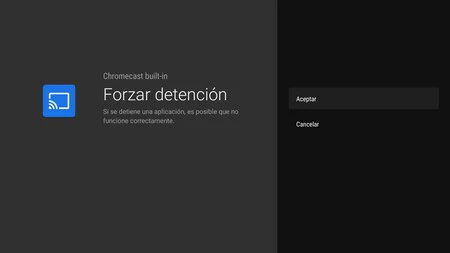
Si tienes la opción activada y aún así no funciona, siempre puedes forzar la detención de la aplicación Chromecast integrado. Para hacerlo debes entrar en el apartado "Ajustes" de tu Smart TV y buscar "Aplicaciones" o un apartado similar.
Dentro de aplicaciones, debes pulsar en alguna opción que se parezca a "Ver aplicaciones del sistema" y cuando estas estén visibles en la pantalla, buscar "Chromecast Built-in" y pulsar sobre ella para luego elegir "Forzar detención".
En caso de duda, reiniciar
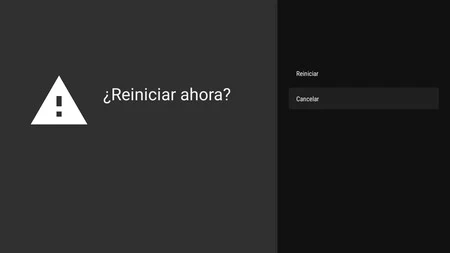
Otra posible solución pasa por reiniciar el televisor. Este paso es útil sobre todo si el Chromecast integrado ha funcionado hasta entonces sin problema y esa hora cuando presenta algún tipo de fallo.
Reiniciar la tele es un proceso que depende del fabricante. En algunos casos debes entrar en los "Ajustes" y buscar "Preferencias del dispositivo" o un apartado similar y luego "Reiniciar", si bien puede estar "escondido" en algún otro apartado. En algunos televisores puedes reiniciar, dejando pulsado durante unos segundos el botón de encendido del mando, a distancia y en otros incluso puedes probar pidiéndoselo al asistente con un comando de voz.
Lo que no es aconsejable, salvo último recurso, es desenchufar el televisor de la corriente, sobre todo, si éste está encendido, ya que en el caso de los televisores con panel OLED, este puede verse afectado.
Borrar caché, datos o "desactualizar"
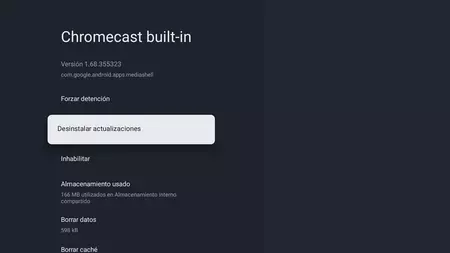
Si tienes la aplicación del Chromecast ido instalada y ha fallado de pronto, puedes probar también a borrar la caché y datos. Esto lo puedes hacer entrando en los "Ajustes" y luego buscando el apartado "Aplicaciones".
Como antes, debes activar la opción "Ver las aplicaciones de sistema" y buscar la app llamada Chromecast Built-in. Al pulsar en ella, verás como aparecen a la derecha de la pantalla, las opciones de borrar caché y borrar datos.
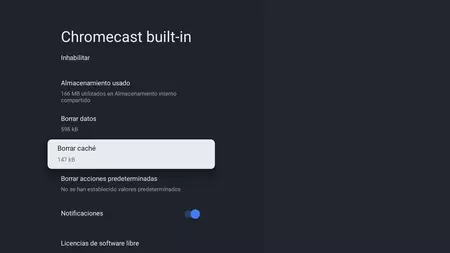 Datos y caché borrados
Datos y caché borrados
Incluso puedes usar la opción de "Desinstalar actualizaciones" para ver si el problema está provocado por alguna actualización reciente de la aplicación.
Buscar actualizaciones pendientes
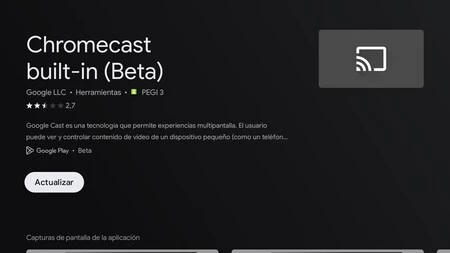
Si has llegado aquí y el Chromecast integrado aún sigue sin funcionar, puede ser que tengas alguna actualización pendiente que no se haya instalado. Puede ser una actualización solo de la aplicación Chromecast, que puedes encontrar dentro de Play Store, pero también una actualización del sistema operativo de la tele.
Es posible que una actualización reciente o la falta de una, haya provocado el error. Para actualizar la app Chromecast built-in solo tienes que abrir "Google Play" y buscar en "Actualizaciones disponibles". Si quieres actualizar el sistema operativo, también puedes comprobarlo dentro de los "Ajustes" en información de sistema u otro apartado similar.
En Xataka SmartHome | Cómo tener siempre activado el Chromecast integrado de tu tele con Android TV para poder enviar contenidos desde el móvil






